After downloading the NOUN SUMMARY Mobile application from Google Play (ANDROID) or App Store (IOS), below are the steps to take.
Step 1:

Upon launching the application, a pop-up will appear. Kindly review the notice attentively before clicking the “OK” button.
Step 2:

Following that, you will encounter the login page. If you are a new user, please click on “CREATE ACCOUNT.”
Step 3:

To create an account on the NOUN SUMMARY app, you must complete the form with accurate details such as your name, phone number, email, and password. Subsequently, click on “CREATE ACCOUNT.”
Step 4:

Here, we’ve merged three images. The first image is the one visible upon logging into the app. On this page, you’re required to choose the CATEGORY and SUBCATEGORY of your preference, as illustrated in the 2nd and 3rd screenshots above.
In the compilation of these two images, the first picture shows the selection of EXAM SUMMARY as the Category and UNDERGRADUATE as the SUBCATEGORY, revealing the available courses with their prices. Subsequently, in the second image, we switched to COURSE SUMMARY as the Category and MASTERS as the SUBCATEGORY.
Upon making these selections, a presentation of courses available for purchase is displayed. The subsequent action involves scrolling down to individually select the desired courses and adding them to the cart.
Step 6:

Upon clicking on a desired course, a pop-up will appear, prompting you to confirm if you would like to add this book to your cart. Please proceed by clicking on “OK” to include it in your cart. Repeat this step for all the courses you wish to purchase.
Step 7:

In the screenshot above, you’ll observe various numbers displayed at the top right corner representing the number of courses added to the cart. The cart number increases as you add more courses. The subsequent step is to click on the cart after adding all the desired courses.
After clicking the cart (the number displayed at the top right corner)as displayed in the previous step, you will be directed to the checkout page, as shown in the image above. On this page, all the courses added to the cart will be listed along with their respective prices, and the total amount will be calculated. Additionally, there is an option to enter a coupon code; if you don’t have a coupon, you can ignore this field. To stay updated on discounted coupons, please join our Telegram group by CLICKING HERE. Feel free to search Google for the meaning of COUPON CODE.
Once you have reviewed the courses and details, click on “PROCEED” to move forward with the purchase.
Upon clicking “PROCEED,” as illustrated in the previous step, you will encounter the first screenshot above. Here, you are presented with two payment options: BANK TRANSFER and ONLINE payment. Opting for the bank transfer payment will trigger a pop-up displaying our official BBCNOUN bank account details and WhatsApp phone number. Please proceed to make the payment and send the receipt, along with the course codes and your email, to the provided WhatsApp number.

If you chose the ONLINE PAYMENT option, you will be presented with the image above, where you can make the payment using either PAYSTACK or FLUTTERWAVE.

If you selected PAYSTACK, you will encounter the first image, where you can proceed by entering your card details for payment. Alternatively, if you chose FLUTTERWAVE, you will see the second image. In the case of Flutterwave, you can either insert your card details or click on “CHANGE PAYMENT METHOD” to explore other options.

If you clicked on CHANGE PAYMENT METHOD, you can select BANK TRANSFER, then PROCEED, you will be displayed with random Fluterwave account details to which you can transfer the money. After making your transfer, click on I HAVE MADE THE BANK TRANSFER.
Step 10:
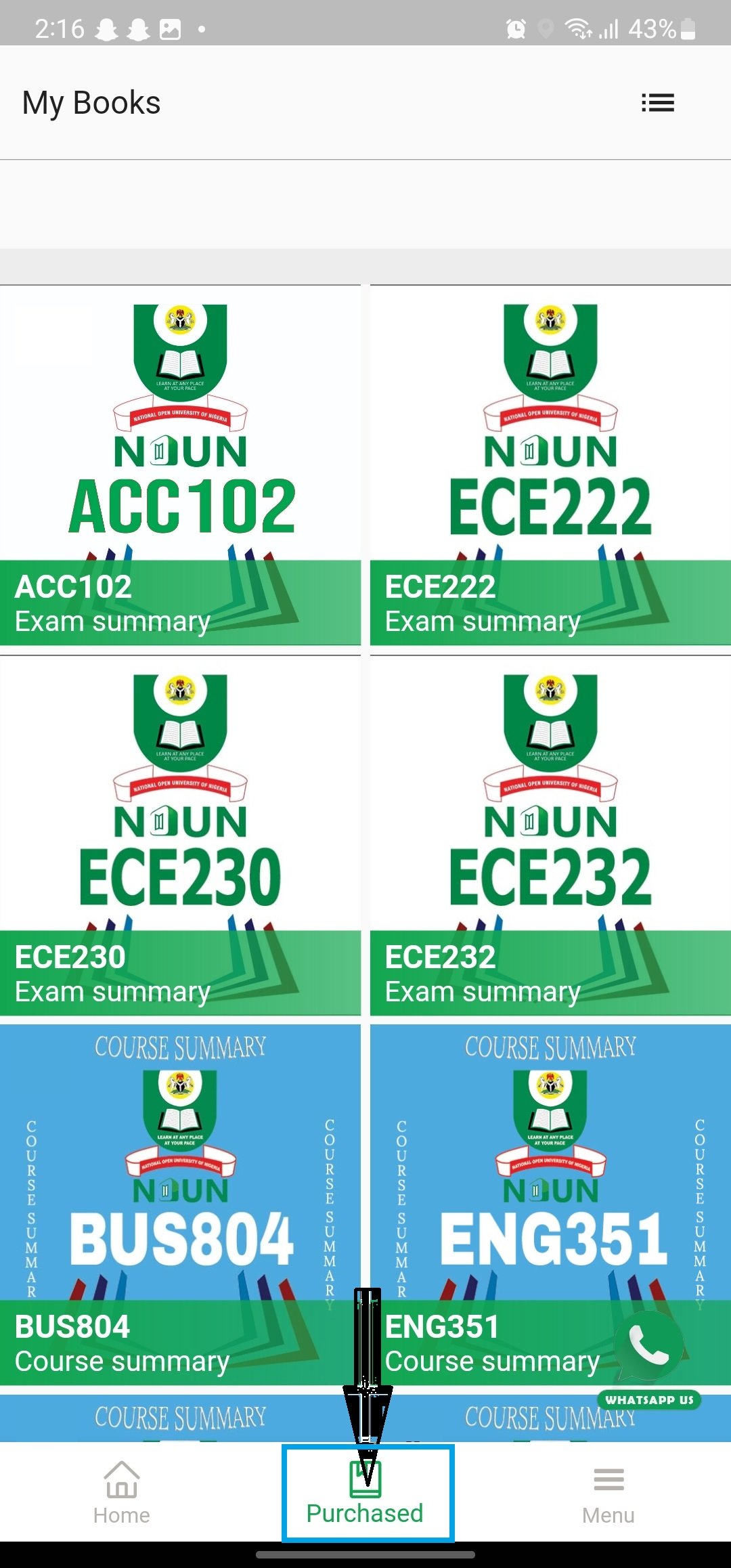
Upon completing the payment process, click on “PURCHASED,” and you will be presented with a display of all the courses you have paid for.
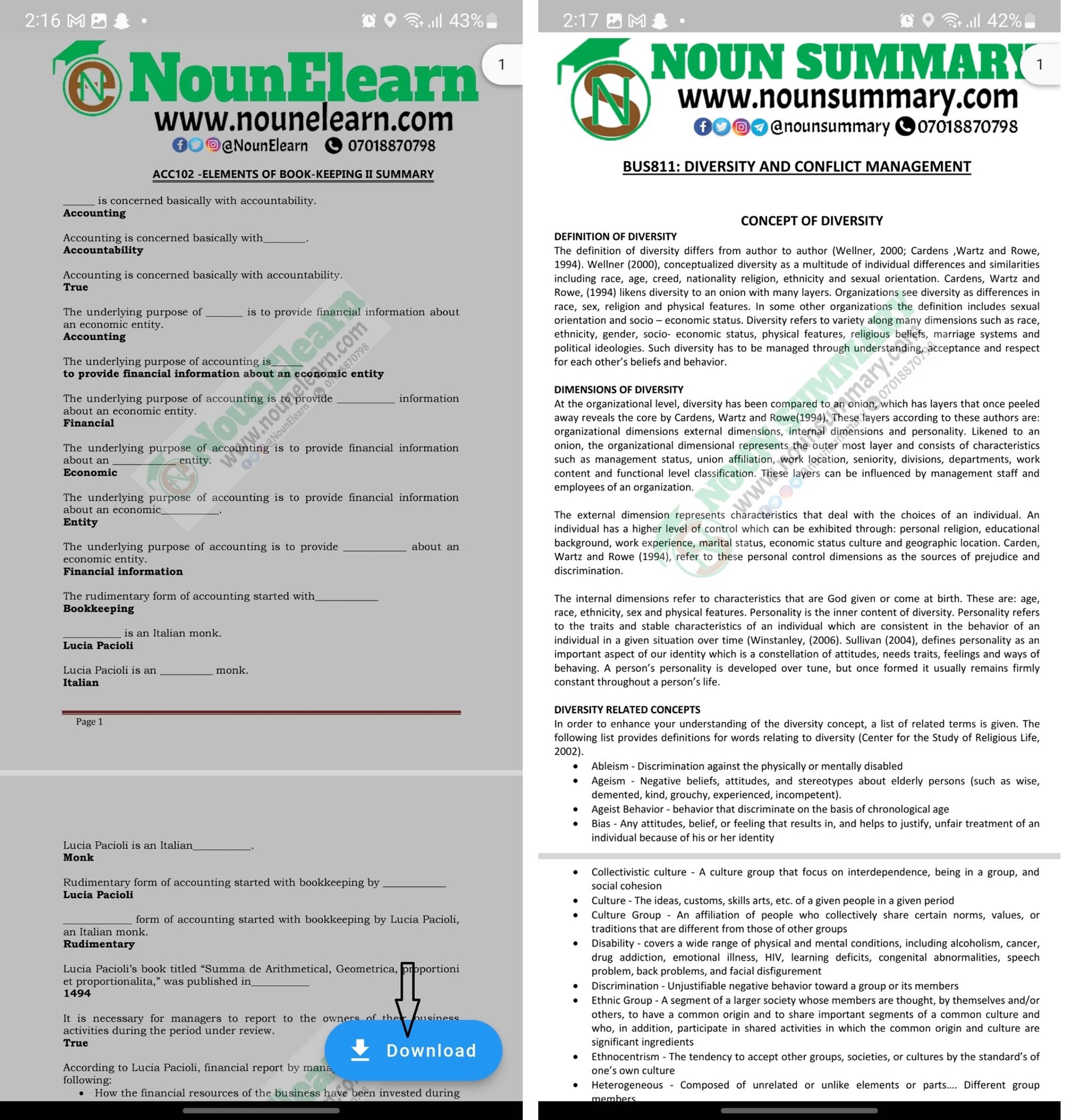
The provided screenshot above showcases a sample of our EXAM SUMMARY and COURSE SUMMARY, offering a preview of the content and structure within each category.
Things to note about the NOUN SUMMARY APP
1. After making a purchase, our COURSE SUMMARIES can only be accessed through the app and are not available for download. However, our EXAM SUMMARIES can be downloaded once purchased.
2. Please be aware that once you register an account, it becomes associated with the specific device used during the registration process. Consequently, you will not be able to log in to your account from any other device.
3. Online payment facilitates the automatic activation of your purchases, ensuring immediate access to your courses. In contrast, for bank transfers, manual activation by messaging the admin is required to grant access to your courses.
4. Certainly, the color scheme distinguishes EXAM SUMMARIES with a white design, while COURSE SUMMARIES feature a blue color. This differentiation in color helps users easily identify and categorize between the two types of summaries.
Overall, if you encounter any issues on the, kindly CLICK HERE to contact the Admin
5. The search feature is just to check the availability of a course, do not use the search to add courses to the cart, as this will return an error.